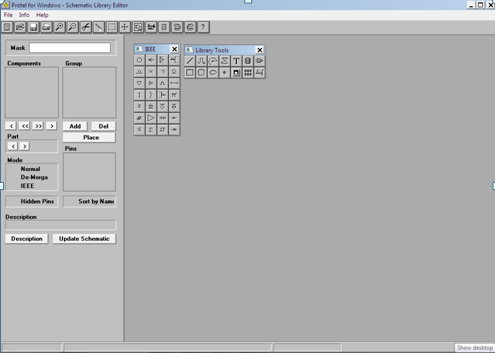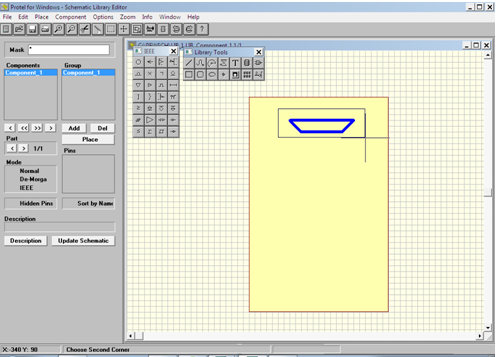Assalammuallaikum wr.wb posting saya kali ini mengenai cara menambah
componen pada library menggunakan protel schematic bagi yang ingin mendownload
filenya silakan klik disini
11.
Buka Library Editor melalui Menu
START >> All Programs >> Advanced Schematic >> Library Editor.
22.
Buka File
NS-03.lib pada library, maka akan muncul gambar komponennya.
3.
Untuk
memulai menggambar, klik File pilih New untuk membuka lembar kerja
baru
4. 4 Untuk menambahkan komponen yang
kita inginkan, klik Menu Component kemudian
pilih New Component,
atau tekan tombol Alt+C+N pada
keyboard, atau klik icon pada Library Tools.
55.
Klik icon pada Library Tools untuk
menggambar papan IC.
66.
Klik
icon pada box IEEE.
Letakkan simbol tersebut pada papan IC bagian atas tengah. Untuk mengubah
posisi tekan tombol Space Bar.
Lalu klik dua kalipada mouse untuk mengatur ukuran.
77.
Lalu
beri Pins pada gambar dengan cara klik icon atau Klik Menu Place >>> Pins.
88.
Letakkan Pins pada kaki kanan dan
kaki kiri papan IC sampai 9 Pins.
99.
Untuk
mengubah atribut Pins [Name & nomor] klik dua kali pada Pins yang akan
diubah name dan nomorny, maka akan muncul gambar seperti berikut.
110. Lalu beri keterangan MM74C922 pada gambar
dengan cara klik icon pada Library Tools.
111. Kemudian ubah pilihan pada
Electrical Type sebagai berikut :
1.
Bagian input : Y1-Y4, X1-X4, dan
Output Enable (OE).
2. Bagian output : Data output A-D,
Data Available (DA).
3. Bagian passive : Oscillator (OSC),
Keybounce Mask (KBM).
4. Bagian Power
: VCC, Ground (GND).
112. Kelompokkan
kaki-kaki komponen seperti gambar berikut.
113.
Sembunyikan
kaki nomor 9 (GND) dan kaki nomor 18 (VCC) dengan cara klik dua kali pada Pins
klik pada bagian Hidden.
114.
Kemudian
isi kotak dialog Decription.
1. Default Designator diisi
dengan U? untuk tanda komponen IC.
22. Foot Print 1 diisi dengan DP18
115. Klik file
lalu save as, selesai.